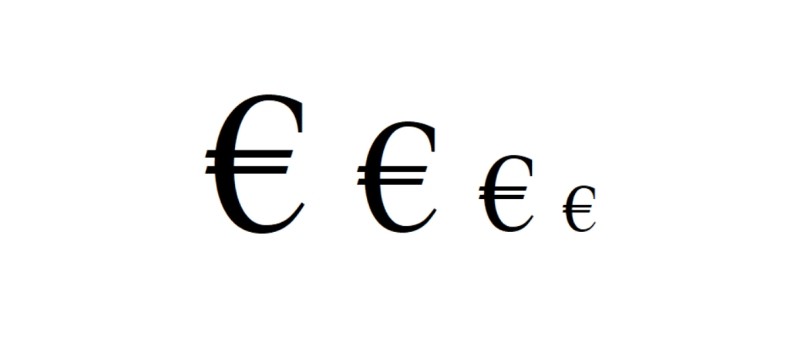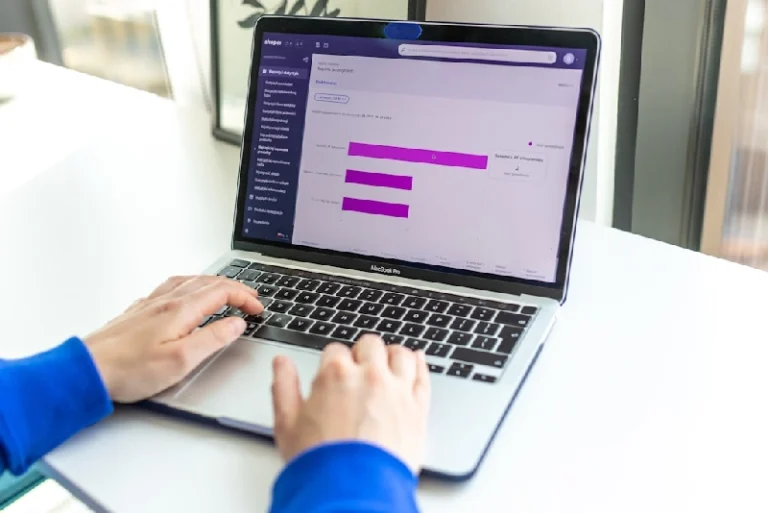Znak eura na klávesnici – jak ho vytvořit?
Přemýšleli jste někdy, jak rychle a efektivně zadat znak eura (€) na klávesnici, ať už pracujete v systému Windows, macOS nebo na notebooku bez numerické klávesnice? Přinášíme vám obsáhlého průvodce, který vám pomůže tuto dovednost zvládnout a který nabízí jednoduché a praktické metody zadávání tohoto klíčového symbolu měny.
Jak na klávesnici vytvořit znak eura?
Zadávání znaku eura (€) na klávesnici se někomu může zdát triviální, ale pro mnoho uživatelů počítačů a mobilních zařízení je to úkol, který může být náročný. Znak eura, což je měna používaná v mnoha zemích Evropské unie, je symbol, který se často objevuje v dokumentech, e-mailech a dalších formách digitální komunikace. V závislosti na operačním systému, typu klávesnice a regionálním nastavení existuje několik způsobů, jak tento znak zadat.
Kombinace systému Windows a klávesnice
V systému Windows je nejjednodušší způsob zadání znaku eura pomocí kombinace kláves Alt Gr (pravý Alt) + E. Tento způsob funguje na většině klávesnic s evropským rozložením. Alternativně mohou uživatelé použít kombinaci kláves Ctrl + Alt + E, která by měla rovněž vést k zobrazení znaku eura. Je však třeba mít na paměti, že některé programy mohou tyto kombinace kláves používat pro jiné funkce.
Mac a klávesové zkratky
Uživatelé počítačů Mac mohou pro zadání znaku eura použít kombinaci kláves Option (Alt) + 2. V závislosti na verzi operačního systému a regionálním nastavení se tato kombinace může lišit, proto je vhodné zkontrolovat nastavení systému pro případ, že standardní kombinace nefunguje.
Linux a různé distribuce
V prostředí Linux se způsob zadávání znaku eura může lišit v závislosti na distribuci a prostředí pracovní plochy. Nejčastěji však lze stejně jako ve Windows použít kombinaci Alt Gr + E. Uživatelé by si také měli zkontrolovat nastavení klávesnice své distribuce a upravit nebo zjistit alternativní způsoby zadávání znaku euro.
Mobilní zařízení a virtuální klávesnice
Na mobilních zařízeních, jako jsou chytré telefony a tablety, je zadávání znaku eura obvykle ještě snazší. Stačí podržet klávesu se symbolem měny (dolar, libra atd.) a zobrazí se nabídka s různými symboly měn včetně znaku eura. Upozorňujeme, že přesný způsob se může lišit v závislosti na operačním systému zařízení (Android, iOS) a použité klávesnici.
Zadání znaku eura na různých zařízeních a v různých operačních systémech nemusí být obtížné, pokud znáte správné kombinace kláves nebo víte, kde na virtuální klávesnici hledat požadovaný symbol. Znalost těchto metod je užitečná zejména pro lidi pracující v mezinárodním obchodním prostředí, studenty a všechny, kteří potřebují používat různé symboly měn v každodenní digitální komunikaci.
Znak eura na klávesnici systému Windows – krok za krokem
Zadávání znaku eura na klávesnici systému Windows je úkol, který lze provést několika způsoby v závislosti na vašich preferencích a dostupnosti klávesnice. Níže jsou uvedeny podrobné pokyny, jak tento důležitý symbol měny zadat rychle a efektivně.
Použití klávesové zkratky s numerickou klávesnicí
Jak již bylo zmíněno, nejjednodušším způsobem zadávání znaku eura v systému Windows je použití klávesové zkratky Alt + 0128. Je důležité poznamenat, že tento způsob vyžaduje klávesnici s numerickým blokem. Postupujte tak, že podržíte stisknutou klávesu Alt a poté pomocí numerické klávesnice zadáte číslo 0128. Po uvolnění klávesy Alt se na místě kurzoru zobrazí znak eura.
Bez numerické klávesnice
Na noteboocích nebo klávesnicích bez vyhrazeného numerického bloku může zadávání znaku eura vyžadovat další kroky. Jedním z řešení je použití virtuální klávesnice systému Windows, která umožňuje zadávat znak eura přímo pomocí myši nebo touchpadu. Chcete-li spustit virtuální klávesnici, stačí v nabídce Start vyhledat položku „Virtuální klávesnice“ nebo použít nastavení přístupnosti v ovládacím panelu.
Mapa znaků
Další metodou je použití nástroje Mapa znaků, který je k dispozici v systému Windows. Nástroj Mapa znaků umožňuje vyhledat a zkopírovat znak eura (a mnoho dalších symbolů) přímo do schránky a poté jej kamkoli vložit. Chcete-li otevřít nástroj Mapa znaků, zadejte do nabídky Start příkaz „Mapa znaků“ a spusťte jej. Poté jednoduše vyhledejte znak eura, zkopírujte jej a vložte na požadované místo.
Přizpůsobení klávesnice
Pro uživatele, kteří často zadávají znak eura, může být cenné přizpůsobit klávesnici tak, aby umožňovala zadávání tohoto symbolu pomocí jedné klávesy nebo kombinace kláves. Toho lze dosáhnout pomocí softwaru pro personalizaci klávesnice nebo nástrojů dostupných v systému Windows, jako je Editor registru, i když to vyžaduje určité technické znalosti a pečlivost.
Ať už používáte klávesnici s numerickým blokem nebo bez něj, systém Windows nabízí různé způsoby zadávání znaku eura, které lze přizpůsobit vašim potřebám a preferencím. Základem je vybrat si metodu, která nejlépe vyhovuje vašemu stylu práce, a zajistit, abyste měli znak eura vždy po ruce, když ho potřebujete.
Znak eura na klávesnici Macu – jednoduchá řešení
Uživatelé počítačů Mac mají k dispozici několik jednoduchých metod zadávání znaku eura, které jsou rychlé a intuitivní. Systém macOS nabízí nativní podporu mnoha symbolů měn včetně znaku eura, což usnadňuje práci s finančními a obchodními dokumenty. Zde je několik způsobů, jak tento symbol zadat na klávesnici Macu.
Standardní klávesová zkratka
Nejjednodušší způsob, jak na počítači Mac zadat znak eura, je použít klávesovou zkratku Option (nebo Alt) + 2. Tato kombinace kláves okamžitě vloží znak eura na místo kurzoru. Jedná se o standardní klávesovou zkratku, která funguje ve většině aplikací systému MacOS, včetně webových prohlížečů, textových editorů a kancelářských programů.
Použití widgetu speciálního znaku
Systém macOS nabízí také widget speciálních znaků, který umožňuje vkládat různé symboly včetně znaku eura, aniž byste si museli pamatovat klávesové zkratky. Chcete-li tento nástroj použít, jednoduše umístěte kurzor na místo, kam chcete znak vložit, a poté v nabídce textového procesoru vyberte možnost Vložit > Speciální znak nebo Emoji a symboly. Ve vyskakovacím okně najdete znak eura a vložíte jej do dokumentu.
Přizpůsobení klávesnice
Uživatelé počítačů Mac, kteří znak eura často používají, mohou také zvážit přizpůsobení klávesnice tak, aby bylo možné tento symbol zadávat pomocí jediné klávesy. Systém macOS umožňuje v předvolbách systému vytvořit vlastní klávesové zkratky pro libovolný znak nebo příkaz. Toto řešení je užitečné zejména pro ty, kteří pracují v mezinárodním obchodním nebo finančním prostředí a pravidelně potřebují rychlý přístup k různým symbolům měn.
Znak eura v různých jazycích a rozloženích klávesnice
Za zmínku také stojí, že způsob zadávání znaku eura se může lišit v závislosti na jazyce a rozložení klávesnice zvoleném na vašem Macu. V některých rozloženích klávesnice, například ve španělštině nebo francouzštině, může být znak eura k dispozici přímo na jedné z kláves, což jeho zadávání ještě více usnadňuje. Doporučujeme proto zkontrolovat nastavení klávesnice a přizpůsobit je svým potřebám, abyste co nejlépe využili dostupné funkce.
Klávesové zkratky pro usnadnění práce – znak eura a další funkce
V dnešní době, kdy je práce na počítači nedílnou součástí mnoha profesí, může znalost klávesových zkratek výrazně urychlit a usnadnit každodenní úkoly. Znak eura je jen jedním z mnoha symbolů, které lze správnou kombinací kláves rychle zadat. Pojďme se podívat na další užitečné klávesové zkratky, které vám mohou usnadnit práci na počítači.
Univerzální klávesové zkratky pro systémy Windows a macOS
Ať už pracujete v systému Windows nebo macOS, existují klávesové zkratky, které fungují podobně na obou platformách. Zde je několik příkladů:
- Ctrl/Cmd + C – kopírování vybraného textu nebo objektu.
- Ctrl/Cmd + V – vložení zkopírovaného textu nebo objektu.
- Ctrl/Cmd + X – vyříznutí vybraného textu nebo objektu.
- Ctrl/Cmd + Z – zrušení poslední akce.
- Ctrl/Cmd + Shift + Z (Windows) / Cmd + Shift + Y (Mac) – odvolání akce.
Klávesové zkratky pro snadnou navigaci
Další kategorií klávesových zkratek, které mohou výrazně usnadnit práci, jsou ty, které usnadňují navigaci v systému a aplikacích:
- Alt/Option + Tab – přepínání mezi otevřenými aplikacemi.
- Ctrl/Cmd + Tab – přepínání mezi kartami v prohlížeči.
- Ctrl/Cmd + F – vyhledávání v aktuálním dokumentu nebo na webové stránce.
- Ctrl/Cmd + A – výběr všeho v aktuálním dokumentu nebo okně.
Klávesové zkratky pro pokročilé uživatele
Pro pokročilejší uživatele jsou k dispozici klávesové zkratky, které umožňují rychlé provádění složitějších operací:
- Ctrl/Cmd + Shift + N – vytvoření nové složky v systému Windows nebo nového soukromého okna v prohlížeči.
- Ctrl/Cmd + T – otevření nové karty v prohlížeči.
- Ctrl/Cmd + Shift + Esc (Windows) / Cmd + Option + Esc (Mac) – otevření správce úloh nebo nucené ukončení aplikace.
Znalost klávesových zkratek, včetně způsobu zadávání znaku euro, může výrazně urychlit a zefektivnit vaši práci. Pravidelné používání těchto kombinací kláves vám umožní lépe využívat možnosti, které nabízejí operační systémy a aplikace, a zároveň minimalizuje nutnost sahat po myši nebo touchpadu.
Řešení problémů: Když nefunguje znak eura
Zadávání znaku eura na klávesnici může někdy narazit na technické nebo konfigurační překážky, které brání jeho správnému zobrazení. Tyto problémy mohou vznikat z různých důvodů, od regionálních nastavení až po poškozený software. Zde uvádíme několik způsobů, jak vyřešit nejčastější problémy se zadáváním znaku eura.
Kontrola regionálních a jazykových nastavení
Prvním krokem při řešení problémů se zadáváním znaku eura je kontrola regionálního a jazykového nastavení operačního systému. Zkontrolujte, zda jste vybrali správný jazyk a formát měny, který podporuje symbol eura. V systémech Windows a macOS tato nastavení naleznete v ovládacích panelech nebo v předvolbách systému.
Aktualizace ovladačů klávesnice
Problémy se zadáváním znaku eura mohou způsobovat také zastaralé nebo vadné ovladače klávesnice. Problém může pomoci vyřešit kontrola dostupnosti aktualizací ovladačů prostřednictvím Správce zařízení (Windows) nebo Aktualizace systému (macOS). Tyto aktualizace často obsahují opravy chyb a vylepšení kompatibility.
Použití alternativních metod zadávání
Pokud standardní metody zadávání znaku eura nefungují, zvažte použití alternativních možností, jako je Mapa znaků (Windows) nebo Náhled znaků (macOS), které umožňují zkopírovat a vložit symbol eura přímo do dokumentu. Můžete také použít virtuální klávesnici dostupnou ve vašem operačním systému.
Obnovení systému nebo obnovení nastavení klávesnice
V krajních případech, kdy problém nevyřeší žádná z výše uvedených metod, zvažte obnovení systému do dřívějšího bodu obnovení (Windows) nebo obnovení výchozího nastavení klávesnice (macOS). Tyto kroky mohou pomoci obnovit funkčnost zadávání znaků eura, ale měly by být považovány za poslední možnost.
Řešení problémů se zadáváním znaků eura vyžaduje trpělivost a zkoušení různých metod. Ve většině případů lze tyto problémy vyřešit pomocí jednoduchých konfiguračních kroků nebo aktualizací softwaru. Nezapomeňte pravidelně aktualizovat operační systém a ovladače, abyste zajistili nejlepší kompatibilitu a výkon.
Shrnutí: Znak eura na klávesnici – jak na to?
Zadání znaku eura na klávesnici je jednoduchá operace, kterou lze v různých operačních systémech provést několika způsoby. Od klávesových zkratek přes použití mapy znaků nebo náhledu znaků až po přizpůsobení nastavení klávesnice – možností je mnoho. Je důležité tyto metody znát a umět je používat, což vám výrazně usnadní práci s dokumenty vyžadujícími symbol měny euro. Pokud máte se zadáváním tohoto znaku problémy, můžete vždy použít navrhovaná řešení problémů, která pomohou obnovit správnou funkci klávesnice.