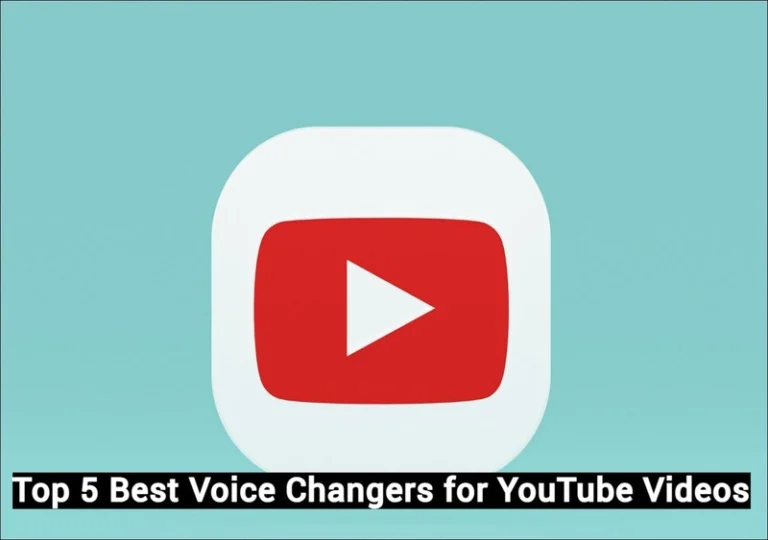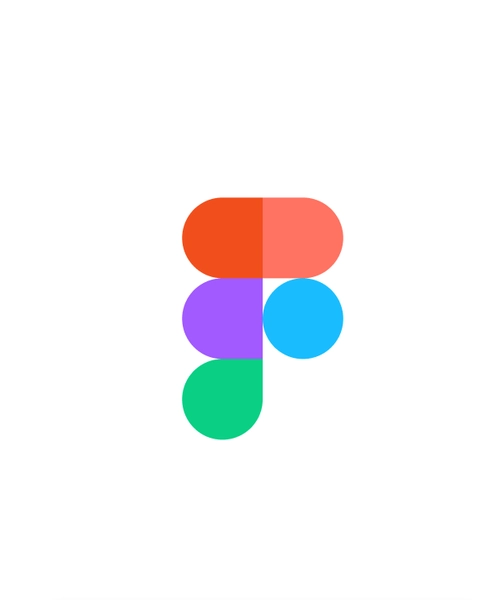Server DNS neodpovídá? Podívejte se, co dělat
Má váš internet horší dny a stránky se nenačítají? „Server DNS neodpovídá“ je problém, který můžeme vyřešit. Naučte se účinné způsoby diagnostiky a opravy internetového připojení, abyste si mohli užívat stabilní přístup k webu.
Server DNS neodpovídá – první kroky
Když se setkáte se zprávou „Server DNS neodpovídá„, může to být frustrující. Tento problém vám brání v přístupu na internet a blokuje načítání stránek. Než však propadnete panice, můžete podniknout několik kroků a pokusit se problém vyřešit sami.
Co je to server DNS?
Server DNS (Domain Name System) je systém, který překládá názvy internetových domén na IP adresy a umožňuje tak zařízením navázat spojení. Bez funkčního serveru DNS je procházení internetu nemožné, protože prohlížeč neví, jak najít server, na kterém se webová stránka nachází.
Ověření připojení k internetu
Prvním krokem je ujistit se, že zařízení má aktivní a stabilní připojení k internetu. Někdy nemusí být problém v serveru DNS, ale v samotném internetovém připojení. Zkontrolujte, zda ostatní zařízení ve stejné síti mají přístup k internetu. Pokud ne, může být problém v poskytovateli internetového připojení nebo v síťovém zařízení, například ve směrovači.
Do vyhledávače systému Windows zadejte příkaz „cmd“.
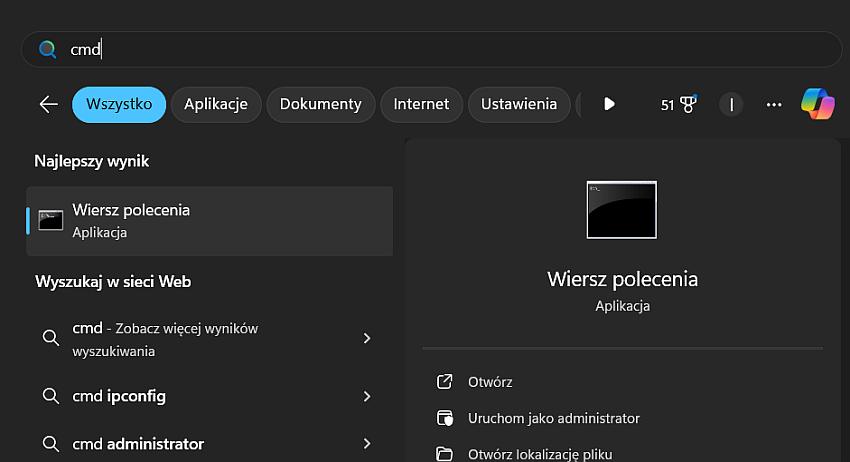
Zobrazí se příkazový řádek:
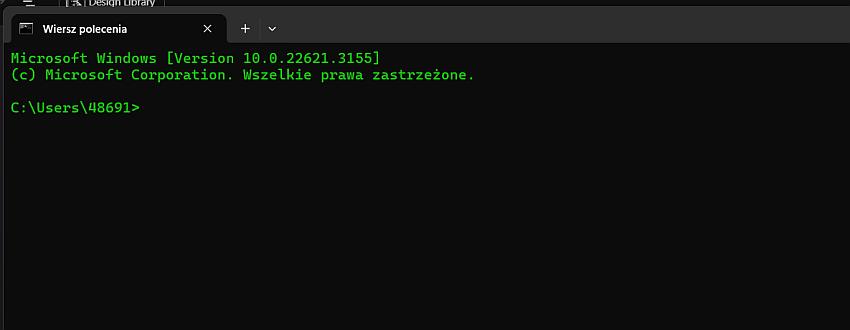
Zadejte příkaz „ping google.com“.
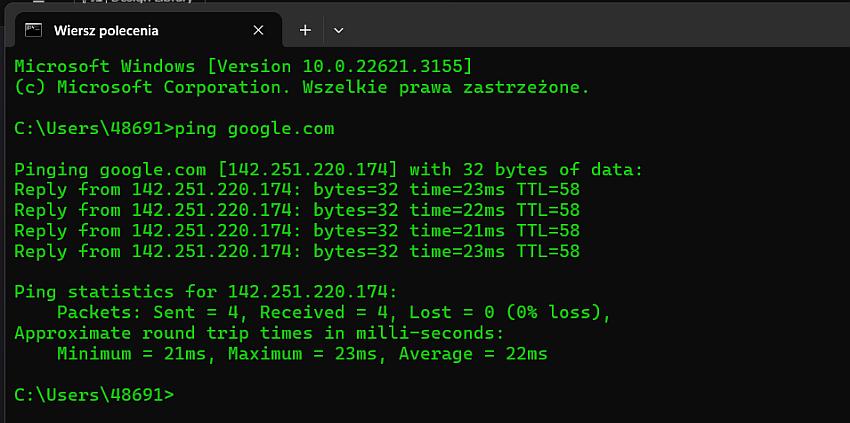
Pokud obdržíte odpověď od serveru, jak je uvedeno výše, znamená to, že spojení je správné. Pokud naopak dostanete odpověď jako níže, znamená to, že připojení není správné.
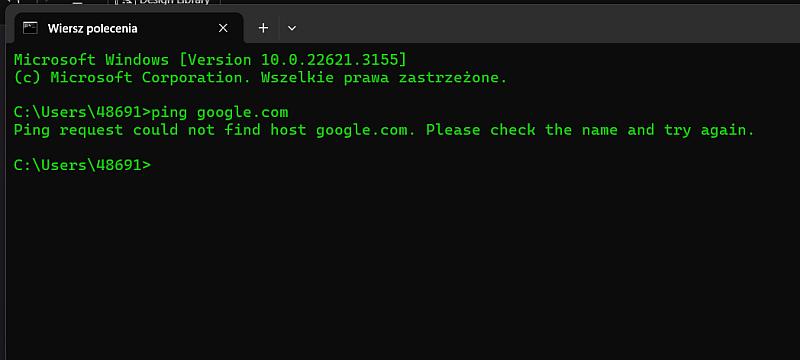
Restartování síťových zařízení
Jednoduchým, ale často účinným řešením je restartovat síťová zařízení včetně směrovače a modemu. Vypněte je asi na 30 sekund a poté je znovu zapněte. Tento krok může obnovit připojení a vyřešit problém se serverem DNS.
Zkontrolujte nastavení DNS
Dalším krokem je zkontrolovat a případně změnit nastavení DNS v zařízení. Můžete zkusit použít veřejné servery DNS, například server DNS společnosti Google, které jsou známé svou spolehlivostí a rychlostí. Za tímto účelem musíte přejít do síťových nastavení zařízení a změnit adresy DNS na preferované. V případě serverů Google jsou to adresy 8.8.8.8 a 8.8.4.4.
Provedením těchto úvodních kroků máte možnost rychle diagnostikovat a případně vyřešit problém se serverem DNS. Nezapomeňte, že jakoukoli změnu síťových nastavení je třeba provádět opatrně a vždy je dobré si před změnou původní konfigurace poznamenat.
Co je to server DNS a proč je nezbytný?
Server DNS (Domain Name System) je klíčovou součástí internetu, která umožňuje převádět názvy domén (např. www.przykladowastrona.pl) na IP adresy (např. 192.0.2.1), s nimiž počítače komunikují. Místo toho, abyste si museli pamatovat složité řetězce čísel, stačí pro návštěvu webové stránky zadat lidsky srozumitelný název domény. Server DNS funguje jako telefonní seznam internetu a přesměrovává dotazy uživatelů na příslušné servery.
Bez serveru DNS by byla navigace po internetu nejen těžkopádná, ale také neintuitivní. Představte si, že byste museli zadávat IP adresy pokaždé, když chcete navštívit nějakou webovou stránku. Servery DNS tento proces zjednodušují tím, že automaticky převádějí názvy domén na IP adresy.
Význam serveru DNS přesahuje pouhé pohodlí. Je také nezbytný pro správné fungování e-mailu, online služeb a všech aplikací, které využívají internet. Pokud server DNS nereaguje, může být přístup k internetu výrazně zhoršen, což vede k problémům s načítáním stránek, obtížnému přístupu k online službám a přerušení komunikace.
Co je server DNS a jak funguje, je základem pro pochopení fungování internetu. Proto když se setkáte s hlášením „Server DNS neodpovídá„, je užitečné znát základní metody diagnostiky a opravy, aby vaše síť opět rychle správně fungovala. V následujících částech se budeme zabývat tím, jaké kroky je třeba podniknout k odstranění problému.
Co zadat na serveru DNS při selhání standardních adres?
Když se setkáte s problémem se zprávou „Server DNS neodpovídá„, jedním z řešení může být změna používaného serveru DNS na jiný, spolehlivější. Mnoho lidí si neuvědomuje, že je možné ručně změnit server DNS, což může výrazně zlepšit rychlost a stabilitu vašeho internetového připojení.
Většina uživatelů internetu používá výchozí servery DNS poskytované jejich poskytovatelem internetových služeb (ISP). V některých případech však mohou být tyto výchozí servery přetížené nebo mohou mít jiné technické problémy, což vede k chybám typu „server DNS nemusí být dostupný“. V takové situaci může být účinným řešením změna serveru DNS na alternativní.
Jaký server DNS zadat? Existuje několik populárních a veřejně dostupných serverů DNS, které jsou považovány za rychlé a spolehlivé. Zde jsou některé z nich:
- Google Public DNS: 8.8.8.8 i 8.8.4.4
- Cloudflare: 1.1.1.1 i 1.0.0.1
- OpenDNS: 208.67.222.222 i 208.67.220.220
Změna serveru DNS je poměrně jednoduchá a lze ji provést v nastavení síťového připojení na většině zařízení. Postup se v jednotlivých operačních systémech liší, ale obvykle zahrnuje vyhledání nastavení sítě, výběr internetového připojení, které chcete upravit, a zadání preferovaných adres serverů DNS.
Výběr nejlepšího serveru DNS závisí na řadě faktorů, například na poloze, dostupnosti a zatížení serveru. Pro mnoho uživatelů představují servery DNS od společnosti Google nebo Cloudflare výrazné zlepšení oproti výchozím serverům poskytovatele internetových služeb, a to jak z hlediska rychlosti, tak spolehlivosti.
Je však třeba mít na paměti, že změna serveru DNS nemusí vyřešit všechny problémy se sítí. Pokud se po změně serveru DNS stále objevují problémy, bude možná nutné dále diagnostikovat zdroj problému nebo se obrátit na poskytovatele internetových služeb.
Server DNS – jak vyřešit nejčastější problémy?
Pokud se setkáte se zprávou „Server DNS neodpovídá„, může to být způsobeno různými problémy v síti. Řešení těchto problémů často vyžaduje několik diagnostických a opravných kroků. Zde uvádíme několik osvědčených metod řešení nejčastějších problémů se serverem DNS.
Restartujte síťová zařízení
Prvním a nejjednodušším krokem je restartování síťových zařízení, včetně směrovače a modemu. Někdy lze dočasné problémy rychle vyřešit restartováním těchto zařízení. Vypněte je asi na 30 sekund, poté je znovu zapněte a zkontrolujte, zda byl problém vyřešen.
Kontrola konfigurace sítě
Zkontrolujte, zda je konfigurace sítě v zařízení správná. Zkontrolujte, zda je nastavení IP a DNS nastaveno na automatické (DHCP) nebo zda ručně zadáte preferované adresy serverů DNS, například serveru DNS společnosti Google (8.8.8.8 a 8.8.4.4).
Aktualizace softwaru
Problém se serverem DNS může být způsoben také zastaralým softwarem v zařízení nebo směrovači. Zkontrolujte, zda je operační systém, firmware směrovače a antivirový software aktuální.
Vypněte antivirový software a bránu firewall
Někdy může antivirový software nebo brána firewall blokovat připojení k serveru DNS. Dočasné vypnutí těchto programů může pomoci diagnostikovat problém. Pokud problém po vypnutí zmizí, může být nutné změnit nastavení antivirového softwaru nebo brány firewall.
Změna serveru DNS
Jak již bylo zmíněno, problém může vyřešit změna serveru DNS na alternativní, například server DNS společnosti Google nebo Cloudflare. Tato metoda je účinná zejména v případě, že problém spočívá ve výchozích serverech DNS poskytovatele internetových služeb.
Kontaktování poskytovatele internetových služeb
Pokud výše uvedené metody nevedou k řešení, může být problém v infrastruktuře poskytovatele internetových služeb. V takovém případě může být nutné kontaktovat technickou podporu poskytovatele a problém nahlásit.
Řešení problémů se servery DNS se může zdát složité, ale v mnoha případech lze pomocí základních diagnostických a opravných kroků rychle obnovit správnou funkci sítě. Klíčem je přistupovat k problému metodicky a zkoušet různá řešení, dokud nenajdete to, které problém účinně vyřeší.

Server Google DNS jako alternativa – kdy se vyplatí jej použít?
Pokud se setkáváte s problémy s připojením k internetu a objeví se zpráva „Server DNS neodpovídá„, jednou z možností, kterou možná zvažujete, je změna výchozího serveru DNS na server DNS společnosti Google. Společnost Google nabízí veřejně dostupné servery DNS, které jsou známé svou vysokou spolehlivostí, rychlostí a dalšími bezpečnostními funkcemi.
Použití serveru Google DNS se doporučuje zejména v následujících situacích:
- Problémy se spolehlivostí poskytovatele internetu: Pokud se často setkáváte s problémy s připojením z důvodu nestability serverů DNS vašeho poskytovatele, může přechod na server Google DNS Server zajistit stabilnější a rychlejší připojení.
- Bezpečnost: Server Google DNS nabízí další bezpečnostní funkce, například ochranu proti phishingu a dalším online hrozbám, což je důležité, pokud je pro vás bezpečnost online prioritou.
- Vyšší rychlost načítání stránek: Díky své globální infrastruktuře mohou servery Google DNS urychlit proces překladu názvů domén na IP adresy, což vede k rychlejšímu načítání webových stránek.
Chcete-li používat server Google DNS, musíte změnit nastavení DNS ve svém zařízení nebo směrovači zadáním následujících adres:
- Preferovaný server DNS: 8.8.8.8
- Alternativní server DNS: 8.8.4.4
Tato změna je obvykle jednoduchá a lze ji provést v síťových nastaveních většiny zařízení. Po provedení změny je vhodné zařízení restartovat, aby se nové nastavení správně použilo.
Je však třeba mít na paměti, že ačkoli je server Google DNS výkonným nástrojem, není vždy ideálním řešením pro každého uživatele. V některých případech mohou místní poskytovatelé internetových služeb nabízet rychlejší cesty k často navštěvovaným webům, proto se vyplatí experimentovat s různými servery DNS a najít nejlepší řešení pro vaše potřeby.
Server DNS neodpovídá Windows 10 – konkrétní řešení
Uživatelé systému Windows 10 se mohou setkat se specifickými problémy souvisejícími se zprávou „Server DNS neodpovídá„. Operační systém naštěstí nabízí nástroje a možnosti, které mohou pomoci tyto problémy rychle vyřešit.
Spuštění nástroje pro řešení problémů se sítí
Systém Windows 10 má vestavěný nástroj pro řešení problémů se sítí, který dokáže automaticky zjistit a vyřešit mnoho běžných problémů s internetovým připojením, včetně problémů se serverem DNS. Chcete-li jej spustit, přejděte do nabídky Nastavení > Síť a internet > Stav a vyberte možnost Odstraňování potíží.
Resetování síťových komponent
Pokud nástroj pro řešení potíží neposkytne řešení, dalším krokem může být resetování síťových komponent pomocí příkazového řádku. Otevřete příkazový řádek jako správce a spusťte následující příkazy:
příkaz netsh int ip resetnetsh winsock resetipconfig /flushdns
Po provedení těchto příkazů restartujte počítač, aby se změny projevily.
Aktualizace ovladačů síťové karty
Zastaralé nebo poškozené ovladače síťové karty mohou způsobit problémy se serverem DNS. Aktualizace ovladačů síťové karty zkontrolujte pomocí Správce zařízení v systému Windows 10 nebo na webových stránkách výrobce zařízení.
Změna serveru DNS
Jak bylo uvedeno v předchozích částech, problém může vyřešit změna serveru DNS na alternativní, například server DNS společnosti Google. V systému Windows 10 lze tuto změnu provést v nabídce Nastavení > Síť a internet > Změnit možnosti adaptéru kliknutím pravým tlačítkem myši na připojení, které chcete upravit, a výběrem možnosti Vlastnosti.
Problémy se serverem DNS v systému Windows 10 mohou být frustrující, ale při dodržení výše uvedených metod je většina uživatelů schopna rychle obnovit správnou funkci své sítě. Před podniknutím pokročilejších kroků k opravě je důležité nezapomenout zkontrolovat, zda problém nespočívá v poskytovateli internetových služeb.
Nejlepší server DNS – jak ho najít a nakonfigurovat?
Výběr nejlepšího serveru DNS může mít významný vliv na rychlost a stabilitu vašeho internetového připojení. Správný server DNS nejen urychluje načítání webových stránek, ale může také zvýšit úroveň zabezpečení při procházení webu.
Jak najít nejlepší server DNS?
Výběr nejlepšího serveru DNS závisí na mnoha faktorech, včetně vaší polohy, poskytovatele internetových služeb a vašich individuálních potřeb v oblasti zabezpečení a ochrany osobních údajů. Existuje několik nástrojů, které vám pomohou najít nejrychlejší server DNS dostupný pro vaši síť, např:
- Namebench – bezplatný nástroj společnosti Google, který testuje rychlost různých serverů DNS.
- DNS Benchmark – program, který provádí podrobné testy výkonu několika serverů DNS a umožňuje najít nejrychlejší možnosti.
Pomocí těchto nástrojů můžete porovnat dobu odezvy různých serverů DNS a vybrat ten, který nabízí nejlepší výkon pro vaši síť.
Jak nakonfigurovat server DNS?
Nastavení vybraného serveru DNS je poměrně jednoduché a lze jej provést na většině zařízení připojených k internetu, včetně směrovačů, počítačů se systémem Windows, počítačů se systémem MacOS a mobilních zařízení se systémy Android a iOS. Proces konfigurace obvykle zahrnuje následující kroky:
- V zařízení otevřete nastavení sítě.
- Najděte možnost konfigurace DNS (často se nachází v části pokročilých nastavení sítě).
- Vyberte možnost ručního zadání adres DNS a zadejte adresy preferovaného serveru DNS.
- Uložte změny a restartujte zařízení, aby se nová nastavení projevila.
Nezapomeňte, že změna serveru DNS může ovlivnit způsob připojení zařízení k internetu. V případě problémů se vždy můžete vrátit k výchozímu nastavení DNS, které poskytuje poskytovatel internetového připojení.
Při výběru nejlepšího serveru DNS se také vyplatí podívat se na další funkce, které některé servery nabízejí, například blokování internetových hrozeb nebo podporu ochrany soukromí online. Tyto funkce mohou dále zlepšit vaše zkušenosti s používáním internetu.
Preferovaný server DNS – co zadat pro optimální výkon?
Výběr preferovaného serveru DNS je klíčovým krokem k optimalizaci výkonu vašeho internetového připojení. Preferovaný server DNS je ten, který je pro vaše zařízení prvním kontaktním místem při překladu názvů domén na adresy IP. Je proto důležité vybrat server, který nabízí rychlost i spolehlivost.
Co zadat jako preferovaný server DNS?
Na základě testování výkonu a zabezpečení uvádíme několik doporučených serverů DNS, které můžete považovat za preferované pro vaši síť:
- Google Public DNS: 8.8.8.8 (upřednostňovaný), 8.8.4.4 (alternativní).
- Cloudflare: 1.1.1.1 (upřednostňovaný), 1.0.0.1 (alternativní).
- OpenDNS: 1: (upřednostňované), 208.67.220.220 (alternativní)
Tyto servery DNS jsou známé svým vysokým výkonem a dalšími bezpečnostními funkcemi, jako je ochrana proti phishingu a malwaru.
Jak výběr serveru DNS ovlivňuje výkon?
Výběr rychlého a spolehlivého serveru DNS může výrazně zrychlit načítání webových stránek, zlepšit stabilitu připojení a zvýšit celkové zabezpečení při procházení webu. Servery DNS s dalšími bezpečnostními funkcemi mohou také pomoci chránit před online hrozbami, jako jsou falešné webové stránky a malware.
Testování a přizpůsobení výběru
Je třeba mít na paměti, že nejlepší server DNS pro jednoho uživatele nemusí být tou nejlepší volbou pro jiného. Rozdíly v lokalitě, poskytovateli internetových služeb a individuálních potřebách mohou ovlivnit optimální volbu. Proto doporučujeme otestovat několik různých serverů DNS a najít ten, který nejlépe vyhovuje vašim potřebám.
Pravidelná kontrola a aktualizace nastavení DNS může také pomoci udržet optimální výkon a zabezpečení internetového připojení.
Shrnutí: Server DNS neodpovídá
Výběr správného serveru DNS je klíčovou součástí optimalizace výkonu a zabezpečení vašeho internetového připojení. Zvážíte-li různé možnosti, například Google Public DNS, Cloudflare nebo OpenDNS, a upravíte-li nastavení podle svých potřeb, můžete výrazně zlepšit své online služby. Nezapomeňte tato nastavení pravidelně testovat a upravovat, abyste zajistili co nejlepší výkon a ochranu.