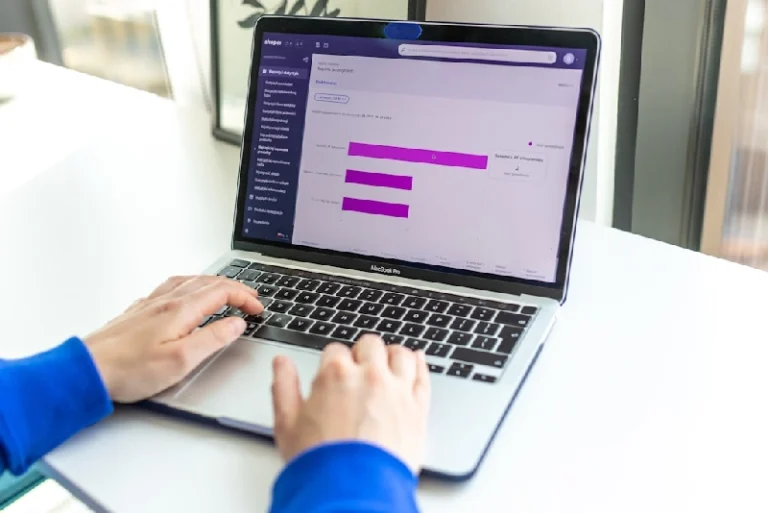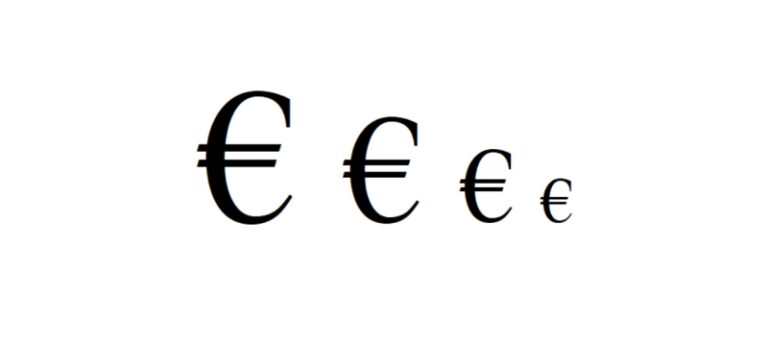Sledování teploty procesoru je klíčovou součástí péče o výkon a životnost počítače. Bez ohledu na operační systém – Windows 10, Windows 11 nebo BIOS – je kontrola teploty procesoru jednoduchá. Přečtěte si, jak to provést krok za krokem, se softwarem i bez něj, na přenosných i stolních počítačích.
Jak zkontrolovat teplotu procesoru v systému Windows 10
Kontrola teploty procesoru v systému Windows 10 je jednoduchá a lze ji provést několika způsoby. Zde je návod, jak to provést krok za krokem:
- Použijte specializovaný software – nejjednodušším řešením je použití programů, jako je Core Temp, HWMonitor nebo Speccy. Tyto programy automaticky zobrazují teplotu procesoru a umožňují sledovat jeho výkon v reálném čase.
- Kontrola teploty prostřednictvím systému BIOS/UEFI – pokud chcete kontrolovat teplotu procesoru bez použití externího softwaru, můžete tak učinit prostřednictvím systému BIOS. Za tímto účelem restartujte počítač a poté vstupte do systému BIOS stisknutím klávesy, která se obvykle zobrazuje na obrazovce při spuštění počítače (obvykle F2, Del nebo Esc). Najdete zde kartu Informace o hardwaru, kde by se měla zobrazit teplota procesoru.
- Sledování prostřednictvím Správce úloh – v systému Windows 10 máte přístup k základním údajům o výkonu systému, včetně využití procesoru. Otevřete Správce úloh (Ctrl + Shift + Esc) a přejděte na kartu „Výkon“. Teplota procesoru zde bohužel není přímo přístupná, ale můžete sledovat jiné aspekty výkonu, například spotřebu prostředků procesoru.
Tyto tři metody jsou v systému Windows 10 nejoblíbenější a zejména možnosti pomocí softwaru umožňují rychlé a snadné každodenní sledování stavu procesoru.
Jak zkontrolovat teplotu procesoru v systému Windows 11
Kontrola teploty procesoru v systému Windows 11 je podobná jako v předchozích verzích, ale uživatelské rozhraní se může mírně lišit. Zde je návod, jak to provést krok za krokem:
- Použijte specializovaný software – Podobně jako v systému Windows 10 je nejjednodušší sledovat teplotu procesoru pomocí programů, jako je HWMonitor, Core Temp nebo Speccy. Po instalaci tyto programy okamžitě zobrazí údaje o teplotě procesoru a dalších komponent.
- Kontrola teploty prostřednictvím systému BIOS/UEFI – tato metoda funguje i v systému Windows 11. Chcete-li vstoupit do systému BIOS nebo UEFI, restartujte počítač a poté stiskněte příslušnou klávesu (obvykle F2, Del nebo Esc). V nabídce BIOS/UEFI najdete podrobné informace o teplotě procesoru a dalších komponent.
- Kontrola teploty v reálném čase při hraní her – v systému Windows 11 můžete sledovat teplotu procesoru i během náročných úloh, jako je hraní her. Většina monitorovacího softwaru (například MSI Afterburner) umožňuje zobrazit údaje o teplotě v překryvném zobrazení na obrazovce, takže můžete kontrolovat stav procesoru v reálném čase během hraní.
Systém Windows 11 stále nenabízí nativní možnost zobrazení teploty procesoru bez dalších nástrojů, takže použití specializovaného softwaru je nejvhodnějším řešením.
<iframe width=“680″ height=“382 src=“https://www.youtube.com/embed/n9YmchD_3Oo?si=wJaAbnNNDoIqK3jL“ title=“Přehrávač videa YouTube“ frameborder=“0″ allow=“accelerometer; autoplay; clipboard-write; encrypted-media; gyroscope; picture-in-picture; web-share“ referrerpolicy=“strict-origin-when-cross-origin“ allowfullscreen></iframe></center>.
<!– /wp:html –><!– wp:heading –>
<h2 class=“wp-block-heading“>Jak zkontrolovat teplotu procesoru bez programů</h2>.
<!– /wp:heading –><!– wp:paragraph –>
<p>Existují metody, jak zkontrolovat teplotu procesoru bez instalace dalšího softwaru. Přestože jsou tato řešení méně přesná, mohou být užitečná, pokud nemáte přístup k externím nástrojům. Zde je uveden postup, jak to provést:</p>
<!– /wp:paragraph –>.<!– wp:list –>
<ul class=“wp-block-list“><!– wp:list-item –>.
<li><strong>BIOS/UEFI</strong> – nejčastěji používanou metodou pro kontrolu teploty procesoru bez použití programů je vstup do systému BIOS nebo UEFI. To provedete tak, že restartujete počítač a stisknete příslušnou klávesu (obvykle F2, Del nebo Esc). V části s informacemi o systému (často označené jako „Hardware Monitor“ nebo podobně) najdete aktuální teplotu procesoru. Tato metoda funguje nezávisle na operačním systému, takže bude fungovat jak na <strong>počítačích se systémem Windows 10</strong>, tak na <strong>počítačích se systémem Windows 11</strong>.</li>
<!– /wp:list-item –>.<!– wp:list-item –>.
<li><strong>Funkce hardwaru</strong> – Některé notebooky a stolní počítače mají v systému BIOS nebo na úvodní obrazovce počítače zabudované indikátory teploty. Jedná se o snadný způsob, jak získat údaje bez nutnosti instalace dalších aplikací.</li>
<!– /wp:list-item –>.<!– wp:list-item –>
<li><strong>Ruční kontrola</strong> – pokud nemáte přístup k systému BIOS nebo dáváte přednost mechaničtějšímu přístupu, nedoporučuje se kontrolovat teplotu procesoru dotykem. Můžete však použít speciální externí nástroje, jako je infračervený teploměr, který změří povrchovou teplotu počítače nebo procesoru, ale neposkytne vám přesné výsledky o vnitřní teplotě.</li>
<!– /wp:list-item –></ul>
<!– /wp:list –><!– wp:paragraph –>
<p>Kontrola teploty procesoru bez použití programů se omezuje především na BIOS, který je nejpřesnějším a všem uživatelům nejdostupnějším nástrojem, pokud není možný přístup k operačnímu systému.</p>
<!– /wp:paragraph –><!– wp:heading –>
<h2 class=“wp-block-heading“>Jak zkontrolovat teplotu procesoru notebooku</h2>
<!– /wp:heading –><!– wp:paragraph –>
<p>Kontrola teploty procesoru notebooku je obzvláště důležitá, protože notebooky mají menší chladicí kapacitu než stolní počítače, což zvyšuje riziko přehřátí. Zde je uveden postup, jak to provést krok za krokem:</p>
<!– /wp:paragraph –>.<!– wp:list –>
<ul class=“wp-block-list“><!– wp:list-item –>.
<li><strong>Použití monitorovacího softwaru</strong> – na notebooku, stejně jako na stolním počítači, je nejjednodušším způsobem kontroly teploty procesoru instalace programů, jako je Core Temp, HWMonitor nebo Speccy. Po jejich spuštění se automaticky zobrazí informace o teplotě procesoru a dalších komponent.</li>.
<!– /wp:list-item –>.<!– wp:list-item –>
<li><strong>BIOS/UEFI</strong> – podobně jako u stolních počítačů můžete teplotu procesoru notebooku zkontrolovat bez instalace dalšího softwaru vstupem do systému BIOS. Za tímto účelem restartujte notebook a poté stisknutím klávesy (obvykle F2, Del nebo Esc) vstupte do systému BIOS. V části pro sledování hardwaru najdete informace o aktuální teplotě procesoru.</li>
<!– /wp:list-item –>.<!– wp:list-item –>.
<li><strong>Monitorování při zátěži</strong> – Notebooky, zejména ty používané pro hraní her, často generují značnou zátěž procesoru, což může vést ke zvýšení teploty. Pro sledování teploty během zátěže slouží nástroje, jako je MSI Afterburner, které umožňují zobrazovat údaje o teplotě v reálném čase a pomáhají tak předcházet přehřívání.</li>
<!– /wp:list-item –></ul>
<!– /wp:list –><!– wp:paragraph –>
<p>Notebooky jsou obzvláště náchylné k přehřátí, takže pravidelné sledování teploty procesoru je zásadní, zejména při intenzivním používání nebo v teplejším prostředí.</p>
<!– /wp:paragraph –><!– wp:image {„id“:4209, „sizeSlug“: „full“, „linkDestination“: „none“, „align“: „center“} –>
<figure class=“wp-block-image aligncenter size-full“><img src=“https://escportal.cz/wp-content/uploads/2024/09/Jak-sprawdzic-temperature-procesora-w-laptopie.jpg“ alt=“Jak zkontrolovat teplotu procesoru v notebooku“ class=“wp-image-4209″/><figcaption class=“wp-element-caption“>Jak zkontrolovat teplotu procesoru v notebooku</figcaption></figure>
<!– /wp:image –><!– wp:heading –>
<h2 class=“wp-block-heading“>Jak zkontrolovat teplotu procesoru v systému BIOS</h2>
<!– /wp:heading –><!– wp:paragraph –>
<p>Kontrola teploty procesoru v <strong>BIOS</strong> je metoda, která nevyžaduje instalaci dalšího softwaru a je k dispozici téměř na každém počítači. BIOS je vestavěný software, který umožňuje ovládat základní funkce systému. Zde je postup, jak krok za krokem zkontrolovat teplotu procesoru v systému BIOS:</p>
<!– /wp:paragraph –>.<!– wp:list –>
<ul class=“wp-block-list“><!– wp:list-item –>.
<li><strong>Vstup do systému BIOS</strong> – Chcete-li se dostat do systému BIOS, restartujte počítač a během spouštění stiskněte příslušnou klávesu. Nejběžnější je klávesa F2, Del nebo Esc, ale může se lišit v závislosti na výrobci základní desky. Informace o klávesách se obvykle zobrazí na úvodní obrazovce při spuštění počítače.</li>
<!– /wp:list-item –>.<!– wp:list-item –>.
<li><strong>Umístění možností monitorování</strong> – po vstupu do systému BIOS najděte kartu týkající se informací o hardwaru. Ta bývá často označena jako „Sledování hardwaru“ nebo „Stav systému“. V této části naleznete informace o teplotě procesoru, otáčkách ventilátorů a dalších komponentách.</li>
<!– /wp:list-item –>.<!– wp:list-item –>
<li><strong>Kontrola teploty</strong> – zde systém BIOS zobrazuje aktuální teplotu procesoru. Je to středně přesné, protože teploty jsou měřeny přímo za chodu systému BIOS, což znamená, že mohou být nižší než ty, které by se vyskytly při běžném provozu počítače, například při hraní her nebo spouštění náročných aplikací.</li>
<!– /wp:list-item –></ul>
<!– /wp:list –><!– wp:paragraph –>
<p>BIOS je užitečný nástroj, pokud chcete rychle a bez instalace dalšího softwaru zkontrolovat stav procesoru, i když není ideální pro nepřetržité sledování teploty v reálném čase.</p>
<!– /wp:paragraph –><!– wp:heading –>
<h2 class=“wp-block-heading“>Souhrn</h2>.
<!– /wp:heading –><!– wp:paragraph –>
<p>Monitorování teploty procesoru má zásadní význam pro udržení stability a výkonu počítače bez ohledu na operační systém nebo typ hardwaru. V systémech <strong>Windows 10</strong> a <strong>Windows 11</strong> je nejlepším řešením použití specializovaného softwaru, například Core Temp nebo HWMonitor, který poskytuje podrobné informace o teplotě procesoru v reálném čase. Alternativou k těmto programům je kontrola teploty v systému BIOS, která umožňuje získat informace bez instalace dalších aplikací.</p>
<!– /wp:paragraph –><!– wp:paragraph –>
<p>Pro uživatele notebooků je pravidelná kontrola teploty procesoru důležitá zejména kvůli omezeným možnostem chlazení. Teplotu je dobré sledovat nejen při standardním provozu, ale také při hraní her nebo intenzivním zatížení systému, aby nedošlo k přehřátí. To lze provést jak softwarově, tak prostřednictvím systému BIOS a MSI Afterburner nabízí možnost monitorování v reálném čase.</p>
<!– /wp:paragraph –><!– wp:paragraph –>
<p>Bez ohledu na systém nebo hardware má udržování správné teploty procesoru vliv na jeho dlouhou životnost a stabilitu provozu, takže pravidelné monitorování, zejména při velké zátěži, je nezbytnou součástí používání počítače.</p>
<!– /wp:paragraph –>